Комбинации на клавиатуре, которые могут облегчить Вашу жизнь.
Если вы много работаете с компьютером, то вы знаете, что для быстрой и продуктивной работы нужно стараться обходиться без мыши.
Проверьте себя, отметив, сколько комбинаций вы действительно используете.
Firefox
- Поднять или опустить страницу. Пробел – опустить страницу, Shift+пробел – поднять страницу.
- Найти. Ctrl+F или Alt-N для следующей страницы.
- Добавить страницу в закладки. Ctrl+D.
- Быстрый поиск./.
- Новая вкладка. Ctrl+T.
- Перейти на панель поиска. Ctrl+K.
- Перейти в адресную строку. Ctrl+L.
- Увеличить размер текста. Ctrl+=. Уменьшить размер текстаCtrl+-
- Закрыть вкладку. Ctrl-W.
- Обновить страницу. F5.
- Перейти на домашнюю страницу. Alt-Home.
- Восстановить закрытую страницу. Ctrl+Shift+T.
- Закладки по ключевым словам. Это наиболее продуктивно. Если вы часто заходите на сайт, вы делаете закладку (конечно!), затем перейдите к свойствам закладок (щёлкните по ним правой кнопкой мыши). Добавьте короткое ключевое слово в строку ввода ключевых слов, сохраните, и после этого вы можете просто вводить в адресную строку (Ctrl+L) это ключевое слово и сразу же переходить на сайт.
Gmail
- Написать новое письмо. C.
- Ответить на письмо. R.
- Ответить всем.A.
- Переслать письмо. F.
- Сохранить текущее письмо и открыть следующее письмо.Y+O.
- Удалить письмо и открыть следующее. #+O (или Shift-3+O).
- Отправить написанное письмо. Tab-Enter.
- Поиск. /.
- Навигация. Перемещение вниз J и вверхK по списку контактов.
- Список сообщений. N и P передвигают курсор на следующее или предыдущее сообщение и списке сообщений.
- Игнорировать. M– письма с отмеченными адресами перестают попадать в список входящих писем и архивируются.
- Выбрать цепочку писем. X – цепочка писем будет выбрана. Её можно заархивировать, применить к ней ярлык и выбрать для неё действие.
- Сохранить черновик. Control-S.
- Перейти к списку сообщений. G+I.
- Перейти к помеченным письмам. G+S.
- Перейти к адресной книге. G+C.
Windows
- Создание комбинаций клавиш быстрого переключения. Для того чтобы создать комбинации клавиш для быстрого переключения, щёлкните правой кнопкой мыши по иконке создания клавиш быстрого переключения (такая есть на вашем рабочем столе) и введите комбинацию. Например, такую как Ctrl-Alt-W для программы Word.
- Переключение между окнами. Alt-Tab – выберете нужное окно, после этого опустите клавиши. Или удерживайте клавишу Windows, нажмите на Tab для того, чтобы пройтись по кнопкам на панели задач и найти нужное окно, затем, найдя его, нажмите Enter. Если добавить кнопку Shift к любому из этих методов, выбор окон будет осуществляться в обратном направлении.
- Перейти на рабочий стол. Клавиша Windows-D.
- Контекстное меню. Вместо того, чтобы щёлкать правой кнопкой мыши, нажмите Shift-F10. Затем прокрутите меню вверх или вниз при помощи клавиш со стрелками вверх и вниз.
- Выключение. Для того чтобы быстро выключить компьютер, нажмите клавишу Window, а затем U. С этой клавишей вы также можете нажать на S для паузы, на U для выключения или на R для перезагрузки.
- Наиболее общее. Вы это, конечно, знаете, но для новичков нужно упомянуть наиболее известные комбинации: Ctrl-O– открыть, Ctrl-S – сохранить, Ctrl-N – открыть новый документ, Ctrl-W – закрыть окно, Ctrl-C –копировать, Ctrl-V – вставить, Ctrl-X – вырезать. Ctrl-Z – отменить (назад), Ctrl-Y – отменить (вперёд). Для того чтобы увидеть содержание буфера обмена в MS Office, нажмите Ctrl-C дважды. Ctrl-Home– перейти к началу документа, Ctrl-End – перейти к концу.
- Меню. Когда вы нажимаете Alt, появляется меню, в котором нужно работать, используя кнопки со стрелками. Alt плюс подчёркнутая буква каждой опции меню ведёт к использованию этой опции. Или просто запоминает комбинацию клавиш для этой опции для ещё более быстрого использования.
- Проводник Windows (Explorer). Windows-E – запускается программа Мой компьютер.






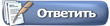


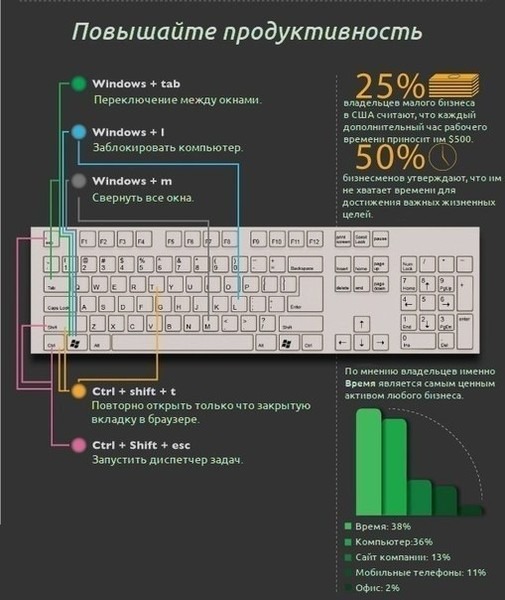


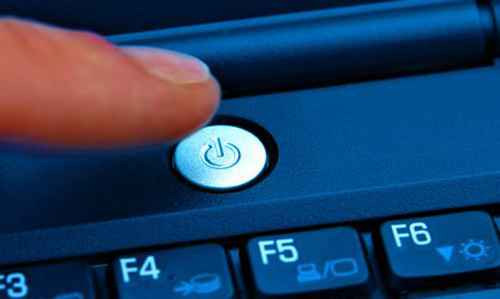




























 Линейный вид
Линейный вид

